Kita lanjut ya Sob tutorial tentang CorelDraw. Kali ini kita coba membuat bentuk objek dengan menggunakan tool yang telah tersedia di tollbox. Dalam membuat objek tersebut, dapat kita kombinasikan dengan menggunakan tombol Shift dan Ctrl di keybord Sobat.
Secara umum, kombinasinya sebagai berikut:
- Kalau kita menggunakan Klik dan Drag + tekan tombol Shift, maka hasilnya adalah dalam membuat bentuk yang kita inginkan dimulai dari tengah. Untuk prosesnya, kita tidak tampilkan digambar ya.
- Sedangkan kalau kita menggunakan Klik dan Drag + tekan tombol Ctrl, maka hasilnya adalah panjang dari sisi atau radius dari objek yang kita buat sama.
Membuat Persegi Panjang/ Bujur Sangkar dengan Rectangle Tool
 |
| Membuat Persegi Panjang/ Bujur Sangkar Dengan Rectangle Tool |
Dari gambar di atas, terlihat bahwa yang kita lakukan adalah Klik dan Drag saja. Sementara ketika kita menggunakan Klik dan Drag + tekan tombol Ctrl, maka bentuknya adalah bujur sangkar.
Membuat Lingkaran/ Bulat Lonjong dengan Elipse Tool
 |
| Membuat Lingkaran/ Bulat Lonjong dengan Elipse Tool |
Dari gambar di atas, terlihat bahwa pada Gambar B, yang kita lakukan adalah Klik dan Drag saja. Sementara ketika kita menggunakan Klik dan Drag + tekan tombol Ctrl, maka bentuknya adalah Lingkaran atau Gambar A.
Membuat Objek Banyak Segi dengan Polygon Tool
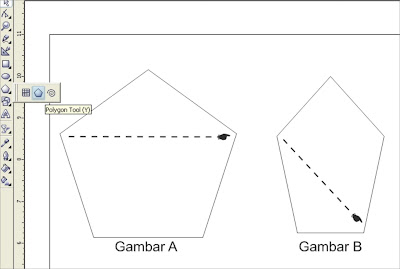 |
| Membuat Objek Banyak Segi dengan Polygon Tool |
Prosesnya sama dengan pembuatan bentuk sebelumnya yakni pada Gambar B terlihat bahwa yang kita lakukan adalah Klik dan Drag saja. Sementara ketika kita menggunakan Klik dan Drag + tekan tombol Ctrl, maka bentuknya adalah Gambar A. Kita bisa menambah banyaknya sudut dari objek polygon ini yakni dengan mengubah nilai parameter yang ada di property bar (misalnya mengganti angka 5 menjadi 6, 7, atau berapa pun Sobat buat). Sobat semua juga dapat merubah bentuk objek polygon menjadi bintang yaitu dengan cara klik ikon Star pada property bar.
Demikian ya Sob, semoga bermanfaat.
Selamat mencoba..






